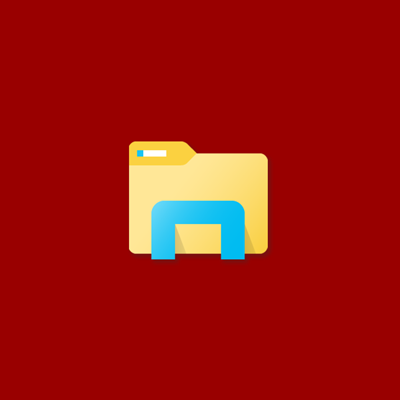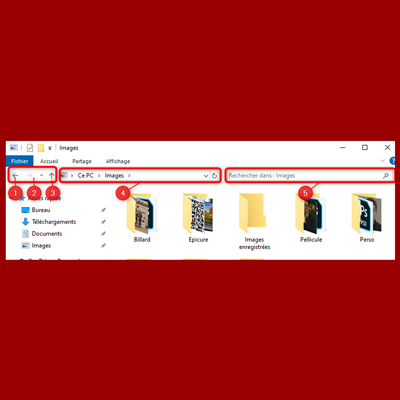L’explorateur de fichiers dans Windows
♦ Où sont mes fichiers sur mon ordinateur ?
Trouver un fichier pour le copier, le joindre à un mail, le déplacer sur une clé USB ou le déplacer pour faire de la place sur un disque dur sont des opérations courantes très simples.
Dans cet article nous allons voir ou revoir les bases de l’application dédiée à la gestion des fichiers sous Windows 10 : L’explorateur de fichiers.
Nous pourrons alors aborder le copier/coller dans un très prochain article.
♦ Ouvrir l’explorateur de fichiers
L’explorateur de fichiers est l’application qui sert à gérer les fichiers présents sur le(s) disques(s) dur(s), les clés USB, les CD ou DVD disponibles sur votre ordinateur.
Pour le lancer vous pouvez :
1 – Cliquer sur l’icône représentant un dossier dans barre des tâches (en bas de votre écran)
2 –Tapez « Explorateur de fichiers » dans la zone de recherche de la barre des tâches (icône Loupe en bas de votre écran)
Astuce : Utilisez le raccourci clavier Touche Windows + E
♦ La fenêtre de l’explorateur de fichiers
L’explorateur de fichiers s’ouvre dans une fenêtre divisée en deux partie.
1 – Liste des emplacements de stockage disponibles sous forme d’arborescence.
2 – Contenu de l’emplacement sélectionné dans la partie droite.
Éléments notables de la partie gauche.
1 – Le bureau : Là où vous voyez votre fond d’écran lorsque toutes les fenêtres sont fermées.
2 – Documents : L’emplacement où sont enregistrés vos créations (fichiers words, excel, pdf, etc…)
3 – Images : Là où s’enregistrent vos images (téléchargées ou provenant de vos téléphones et appareils photos numériques)
4 – Téléchargement : L’emplacement où sont téléchargés les fichiers provenant d’Internet.
5 – Vos disques durs, clés USB et autres lecteurs : représentés chacun par une lettre C: , D: , E: , etc…
Si vous avez un compte Microsoft connecté, vous aurez accès à OneDrive qui est un espace personnel sur le Cloud (Cloud = Internet) où vous pouvez aussi stocker des données. Pratique lorsque l’on veut avoir accès à des données à partir de plusieurs ordinateurs ou téléphones portables.
La partie droite affiche le contenu de l’emplacement sélectionné dans la partie gauche.
Exemple : Si on clique sur Images dans la partie gauche, la partie droite affiche les images et les sous dossiers contenus dans le dossier Images.
Pour voir dans la partie droite tous vos lecteurs et vos dossiers personnels : cliquer sur Ce PC
Astuce : vous voyez une barre à coté de vos lecteurs qui correspond au taux de remplissage : Bleue tout va bien, Rouge il va falloir déplacer ou supprimer des données.
♦ L’emplacement d’un fichier – Le chemin
Tentons une explication par comparaison.
Imaginez votre ordinateur comme un grand classeur de bureau.
Chaque disque dur, clef USB, lecteur DVD sont des tiroirs nommés par une lettre de l’alphabet.
Dans ces tiroirs on peut :
- Mettre directement des documents
- Mettre des dossiers qui vont contenir des documents et/ou des sous dossiers.
Dans un dossier on peut
- Mettre des documents
- Mettre des sous dossiers qui vont contenir des documents et/ou des sous dossiers.
Le chemin du fichier est construit en partant du tiroir et en passant par tous les sous dossiers :
Exemple : D:\dossier\sousdossier\fichier.ext
♦ Naviguer parmi ses données
Pour vous aider dans la navigation vous pouvez vous aider des touches de la barre d’outils :
1 – Bouton Précédent = revenir à l’emplacement précédent
2 – Bouton Suivant
3 – Bouton Dossier parent = Remonter d’un dossier
La partie 4 vous montre quel est l’emplacement sélectionné. En cliquant dessus vous afficherez le chemin de l’emplacement.
La partie 5 permet de faire une recherche dans l’emplacement (tout ou partie du titre des fichiers et dossiers)
♦ En conclusion
Naviguer parmi les fichiers de son ordinateur n’est pas une opération intuitive pour chacun ou chacune d’entre nous.
Prenez le temps de vous familiariser avec l’explorateur de fichiers pour mieux comprendre l’organisation des fichiers sur votre ordinateur.
N’ayez pas peur de casser votre ordinateur, Windows ne vous laissera pas supprimer ou altérer les fichiers indispensables à son fonctionnement.
Et si par malheur vous avez perdus des fichiers, Epicure Informatique reste à votre service pour les récupérer :-).